
/001-create-table-of-contents-microsoft-word-4172941-ad796826522c4cebb8088013e5f7f4b4.jpg)
You can generally accept all of the default choices in this window, and If you are using Word 2003: Pull down the Insert menu and choose Reference, then "Index and Tables", andĬlick the "Table of Contents" tab. When you are ready to create your Table of Contents, place your cursor exactly where you want it to appear If needed, use Heading 2 for sub-sections and Heading 3 for sub-sub-sections. Go through your document and apply the Heading 1 style as often as needed for the main sections of your text. Structure the table based on these headings.
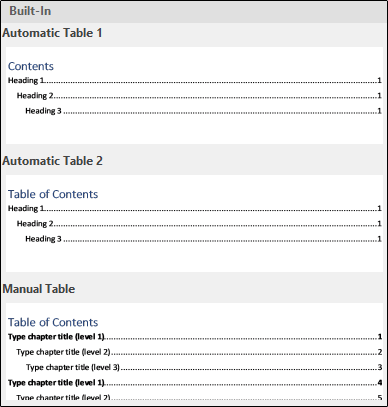
Is done through by applying the Heading 1-3 styles to the headings throughout your document. The Styles menu from the Quick Format menuīefore you can create the table, you must identify to Word the headings of each of your sections.The Styles Task Pane (click the small arrow in the lower-right corner of the Styles group i the Home.The Styles Quick Gallery (found on the Home tab).In Word 2007, you can choose from a Style in three ways: The Styles menu located in the Formatting Toolbar.The Styles and Formatting Task Pane (Format | Styles and Formatting).In Word 2003, you can choose from a Style in two ways: To apply a style to your document, first select the paragraph to modify and then click on the style name toįor example, if the phrase "Employment Benefits" is a top-level heading of your document, you might highlight There are nine levels of Headings, although we normally only use the first one or two. Word includes three Styles that are specific to our Table of Contents example. Word allows you to create a variety of styles apply them throughout your documents.īy using styles, your documents will be more consistent because headings and paragraph settings will match Understanding StylesĪ style is a predefined way for text to look in a document, such as the font size, line spacing, alignment,Īnd even color. This feature takes chapter headings from our document and creates the table with page numbers and hyperlinks.Įven better, as our document changes and pages are added or removed, a quick command will tell Word to update Contents to our documents, which is great when we want to give readers a quick way to navigate straight to the


 0 kommentar(er)
0 kommentar(er)
